Questo post è stato importato dal mio vecchio blog personale.
Alcuni link potrebbero non essere funzionanti e il layout potrebbe avere dei problemi.
Puoi mandarmi una mail se vuoi segnalarmi qualcosa o insultarmi.
Primo montaggio con FCP X e Retiming Tutorial

Come ho già scritto, il Retime di Final Cut Pro X è uno strumento molto potente. Per il mio primo video montato con FCP X infatti ho voluto farne uso abbondante, anche per capire in che modo possa incidere sul workflow. Prima di proseguire spiego brevemente come si usa questo strumento: selezionate la clip da modificare, premete Cmd+R per aprire il Retime Editor e trascinate la piccola maniglia a destra dell’editor (della barra verde per la precisione) per modificare la lunghezza e quindi la velocità della clip. In alternativa potete cliccare sulla triangolino che si trova affianco alla scritta Normal (100%) ed usare un preset. Quando la barra è arancione vuol dire che la clip è stata rallentata, quando è blu vuol dire che è stata velocizzata.
Inoltre è possibile modificare in modo variabile la velocità della clip selezionandone una parte con la Range Selection (R) e poi usando il menu Retime in alto a destra della Timeline. Aggiungo che se avete rallentato una parte di una clip, o una clip intera (e quindi avete uno speed segment) e desiderate cambiare l’ultimo frame appunto dello speed segment, dovete fare clic sul triangolino del Retime Editor e quindi cliccare su Change End Source Frame.
Nel menu Retime c’è una voce Video Quality: questa vi permette di usare il nuovo Optical Flow integrato in Final Cut Pro X per migliorare considerevolmente i vostri retime.
Durante la lavorazione ho trovato molto comoda la combinazione di tasti Alt+Cmd+V, che mi ha permesso di incollare gli effetti copiati da altre clip (semplicemente usando Cmd+C) su gruppi di clip ottimizzando molto il lavoro. Inoltre il Background Rendering (e le altre operazioni che avvengono dietro le quinte) aiuta molto durante la lavorazione, e anche le clip non ancora renderizzate sono riproducibili in real-time senza problemi. E’ Final Cut Pro X infatti ad occuparsi di tutto per garantire un playback fluido.
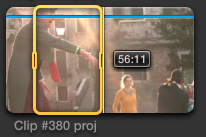 Rende il lavoro più piacevole una caratteristica della nuova gestione dei media: la possibilità di inserire un pezzo di clip dall’Evento cliccando e trascinando il cursore sulla clip stessa (facendo una Range Selection) per poi fare un drag & drop. A volte selezionare IN e OUT non conviene, per esempio quando si lavora ad un rough cut.
Rende il lavoro più piacevole una caratteristica della nuova gestione dei media: la possibilità di inserire un pezzo di clip dall’Evento cliccando e trascinando il cursore sulla clip stessa (facendo una Range Selection) per poi fare un drag & drop. A volte selezionare IN e OUT non conviene, per esempio quando si lavora ad un rough cut.
La Color Board invece, per quanto sia molto comoda ed intuitiva, rivela subito i suoi limiti. Per esempio non è possibile attualmente aggiungere keyframe per nessuno dei suoi parametri. E poi mi manca il filtro Widescreen, sostituito da Letterbox, in quanto con quest’ultimo non c’è modo di regolare l’offset ne, di conseguenza, di animarlo. Per questo video però fortunatamente non ne avrei avuto tanto bisogno.
![]() Infine devo aggiungere che ho dovuto esportare il video a 720p, perché un errore bloccava l’esportazione a 1080p sia in Final Cut Pro X che in Compressor.
Infine devo aggiungere che ho dovuto esportare il video a 720p, perché un errore bloccava l’esportazione a 1080p sia in Final Cut Pro X che in Compressor.
Vi lascio al video, girato a Venezia con la mia Canon HF S10, che come potrete vedere è un vero e proprio test. La musica è Some Chords di deadmau5. Fatemi sapere cosa ne pensate nei commenti, su Facebook o su Twitter e iscrivetevi al Canale YouTube!