Questo post è stato importato dal mio vecchio blog personale.
Alcuni link potrebbero non essere funzionanti e il layout potrebbe avere dei problemi.
Puoi mandarmi una mail se vuoi segnalarmi qualcosa o insultarmi.
Tutorial: il “Film Look” per i tuoi video

Tutti notiamo la differenza enorme che c’è tra le riprese amatoriali o semi-professionali, girate con camcorder consumer o prosumer, e quelle professionali girate con mezzi ben più costosi. I film girati in pellicola per esempio hanno un aspetto meraviglioso dovuto proprio alla qualità del mezzo. Ormai certe videocamere professionali digitali hanno raggiunto livelli di qualità incredibili (basti pensare a film come The Social Network) ma noi comuni mortali ci dobbiamo arrangiare con videocamere molto meno professionali. In questo post vi fornisco quindi alcuni suggerimenti per ottenere riprese migliori e quindi lavorare su di esse in modo da renderle più cinematografiche e attraenti. Bisogna abbandonare il concetto “Lo sistemo in post-produzione” perché bisogna cercare di ottenere i migliori risultati possibili già durante le riprese in modo da poter lavorare più liberamente in post. Buona lettura!
Riprese
Cominciamo con qualche consiglio preliminare da tenere in mente in fase di ripresa.
Profondità di campo
 Una delle caratteristiche tipiche di differenziazione tra pellicola e video è che nel primo caso, generalmente, le riprese hanno una Profondità di Campo (DoF) molto stretta: ciò comporta che nelle riprese più ravvicinate (come i Primi Piani) lo sfondo risulta molto sfocato e l’attenzione dello spettatore è concentrata sul soggetto. Le videocamere consumer hanno lenti piuttosto piccole e hanno una DoF molto più lunga (senza zoom tutto risulta messo a fuoco). Per sfruttare gli effetti drammatici della Profondità di Campo bisogno cercare di zoomare il più possibile tenendo contemporaneamente abbastanza aperto il Diaframma, come ho fatto io in molte inquadrature di Country Life. Ovviamente bisogna abbandonare l’idea di poter usare la messa a fuoco automatica sempre e comunque.
Una delle caratteristiche tipiche di differenziazione tra pellicola e video è che nel primo caso, generalmente, le riprese hanno una Profondità di Campo (DoF) molto stretta: ciò comporta che nelle riprese più ravvicinate (come i Primi Piani) lo sfondo risulta molto sfocato e l’attenzione dello spettatore è concentrata sul soggetto. Le videocamere consumer hanno lenti piuttosto piccole e hanno una DoF molto più lunga (senza zoom tutto risulta messo a fuoco). Per sfruttare gli effetti drammatici della Profondità di Campo bisogno cercare di zoomare il più possibile tenendo contemporaneamente abbastanza aperto il Diaframma, come ho fatto io in molte inquadrature di Country Life. Ovviamente bisogna abbandonare l’idea di poter usare la messa a fuoco automatica sempre e comunque.
Framerate
 La velocità delle riprese effettuate su pellicola è di 24 fotogrammi al secondo (24p). Se la nostra videocamera permette di girare in questa modalità consiglio di sfruttarla. La diffusa modalità 25p può andare anche bene, ma è al 50i che bisogna stare attenti: girare a 50i significa catturare 50 istanti temporali contro i 24 della pellicola. In questo caso potete sfruttare il 50i per creare splendidi slow-motion separando questi istanti (come spiego nel mio videotutorial) oppure semplicemente deinterlacciate il video e portatelo a 25p.
La velocità delle riprese effettuate su pellicola è di 24 fotogrammi al secondo (24p). Se la nostra videocamera permette di girare in questa modalità consiglio di sfruttarla. La diffusa modalità 25p può andare anche bene, ma è al 50i che bisogna stare attenti: girare a 50i significa catturare 50 istanti temporali contro i 24 della pellicola. In questo caso potete sfruttare il 50i per creare splendidi slow-motion separando questi istanti (come spiego nel mio videotutorial) oppure semplicemente deinterlacciate il video e portatelo a 25p.
Low light
 A differenza della pellicola, il video delle videocamere consumer e prosumer non si comporta benissimo in scarse condizioni di illuminazione, quindi se volete girare una scena ambientata in un interno di notte (per esempio) è sempre consigliabile esagerare con l’illuminazione per poi ridurla digitalmente nel software di montaggio scelto (in Final Cut Pro sarà sufficiente usare un Color Corrector 3-way come vedremo più avanti). Inoltre il range di luminosità che la pellicola riesce a catturare è molto maggiore del digitale, quindi almeno negli interni bisogna cercare di non lasciare vuoti d’illuminazione e ombre troppo profonde usando il più possibile Fill Lights.
A differenza della pellicola, il video delle videocamere consumer e prosumer non si comporta benissimo in scarse condizioni di illuminazione, quindi se volete girare una scena ambientata in un interno di notte (per esempio) è sempre consigliabile esagerare con l’illuminazione per poi ridurla digitalmente nel software di montaggio scelto (in Final Cut Pro sarà sufficiente usare un Color Corrector 3-way come vedremo più avanti). Inoltre il range di luminosità che la pellicola riesce a catturare è molto maggiore del digitale, quindi almeno negli interni bisogna cercare di non lasciare vuoti d’illuminazione e ombre troppo profonde usando il più possibile Fill Lights.
Altro
 Non zoomare durante la ripresa (è molto raro che questo accada nei film infatti) a meno che non sia una scelta cosapevole e/o necessaria. Cerca di ottenere riprese stabili usando una steadycam. Registra audio di qualità durante le riprese usando microfoni esterni. Prima di proseguire consiglio la lettura del mio post 53 risorse per diventare filmmaker di successo.
Non zoomare durante la ripresa (è molto raro che questo accada nei film infatti) a meno che non sia una scelta cosapevole e/o necessaria. Cerca di ottenere riprese stabili usando una steadycam. Registra audio di qualità durante le riprese usando microfoni esterni. Prima di proseguire consiglio la lettura del mio post 53 risorse per diventare filmmaker di successo.
Aspect Ratio
Una differenza piuttosto evidente tra le riprese amatoriali e quelle professionali è il formato. Con la stardardizzazione del widescreen 16:9 questa differenza è un po’ scomparsa in quanto più o meno tutte le videocamere girano in 16:9, i televisori sono 16:9, i player dei più popolari siti di videosharing sono 16:9. Ma come molti di voi sanno esiste un formato ancora più stretto (verticalmente) che è quello adottato nella maggior parte dei film ad alto e medio budget, destinati alle sale cinematografiche: il 2,39:1.
Da Wikipedia
Rapporto d’aspetto del 35 mm anamorfico dal 1957 al 1970, usato nel CinemaScope e nei primi anni del Panavision, lo standard anamorfico 2,35:1 è stato modificato leggermente in modo che le produzioni moderne abbiano in realtà un rapporto d’aspetto di 2,39, anche se vengono di solito chiamate ugualmente 2,35 per tradizione.
Se volete quindi dare un look particolarmente cinematografico alle vostre riprese, potreste sperimentare l’uso di questo particolare Aspect Ratio. Prima di spiegarvi come aggiungere le bande nere nel video tramite Final Cut vi mostro un esempio di risultato: il mio video Se Non Ora Quando.
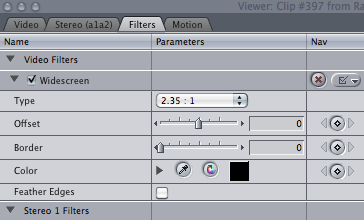 Allora, per aggiungere le bande nere in Final Cut fate doppio clic sulla clip alla quale volete applicare l’effetto, quindi dalla barra dei menu andate a Effects > Video FIlters > Matte > Widescreen. Nel pannello Filters del Viewer potete ora impostare il filtro come vedete nell’immagine qui accanto. Per applicare il filtro ad altre clip nella sequenza selezionatele (cliccate su una alla volta tenendo premuto Command oppure cliccate sulla prima e poi, tenendo premuto Shift, sull’ultima) e quindi trascinate il filtro dal Viewer alla selezione.
Allora, per aggiungere le bande nere in Final Cut fate doppio clic sulla clip alla quale volete applicare l’effetto, quindi dalla barra dei menu andate a Effects > Video FIlters > Matte > Widescreen. Nel pannello Filters del Viewer potete ora impostare il filtro come vedete nell’immagine qui accanto. Per applicare il filtro ad altre clip nella sequenza selezionatele (cliccate su una alla volta tenendo premuto Command oppure cliccate sulla prima e poi, tenendo premuto Shift, sull’ultima) e quindi trascinate il filtro dal Viewer alla selezione.
In realtà esistono gli Anamorphic Lens Adapter che servono ad ottenere nativamente (senza bande nere che riducono la risoluzione dei nostri video) questo Aspect Ratio, ma sono molto costosi e non facilmente reperibili.
Grana/Disturbo
Spesso l’impressione di star vedendo un film e non un video è data dalla presenza della grana della pellicola sulle immagini (da non confondere con il disturbo presente nelle riprese digitali fatte in condizioni di luce non ottimali). In alcuni importanti film girati in digitale come 300 questa grana viene ricreata digitalmente in post-produzione, spesso abusandone (proprio in 300 l’effetto è decisamente eccessivo, in parte per eliminare il look digitale del film). Se l’idea comunque è quella di dare un tocco di pellicola alle proprie riprese, l’aggiunta di un po’ di grana potrebbe in effetti aiutare.
In Final Cut alla voce Stylize dei Filtri video trovate Add Noise. Quando sperimentate con i suoi settaggi vi consiglio di modificarne i parametri nel Viewer e osservarne i risultati nel Canvas impostato come zoom al 100% [1] e come visualizzazione Image [2] (e non Image+Wireframe perché quest’ultimo potrebbe distrarre). Nell’immagine potete anche vedere un esempio di settaggi.
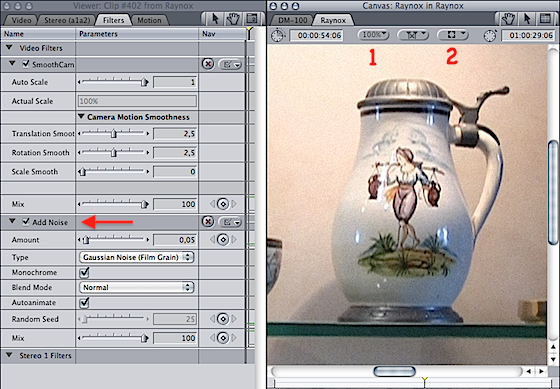
Un’altra possibilità è quella di creare una clip grigia sopra la Timeline, applicare l’Add Noise ed infine impostarla come Overlay (clic destro > Composite Mode > Overlay). Ci sono altri metodi di fusione oltre ad Overlay che potrebbero andare bene (dipende dalle riprese). Un procedimento del genere è più pratico per diversi motivi ma incide maggiormente sui tempi di rendering.
Color Correction vs. Color Grading
I colori delle riprese, senza ritocchi, mediamente non sono adatti a nessuna destinazione (TV, web, proiezione…). Le videocamere più recenti hanno una resa cromatica notevole anche in condizioni di luce non ottmali, ma in ogni caso spesso le riprese sono molto diverse tra di loro come luminosità, bilanciamento del bianco e look generale. Meglio quindi “sistemarle” (Color Correction) per poi occuparci anche del look che devono avere (Color Grading).
Color Correction
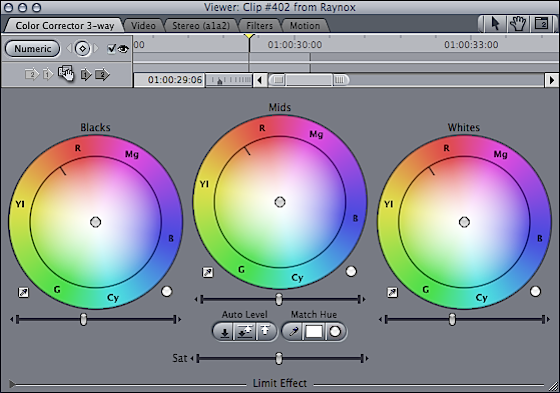
Questa prima fase serve ad “aggiustare” le riprese. Quelle scure saranno schiarite, quelle chiare saranno scurite ecc.
Il filtro Color Corrector 3-way di Final Cut Pro (alla voce Color Correction dei Filtri video) ha il duplice vantaggio di essere pratico da usare e di potersi interfacciare con Apple Color nel caso volessimo passare ad una soluzione più professionale.
Consiglio di fare la Color Correction su ogni clip individualmente in quanto è molto improbabile che gruppi di clip vogliano gli stessi aggiustamenti (ma nulla vieta di provare a incollare il Color Corrector 3-way modificato per una clip su altre clip simili).
Una volta aggiunto il filtro, compare un nuovo tab nel Viewer: cliccandoci sopra possiamo accedere alla sua interfaccia. Generalmente io parto dallo slider delle ombre (Blacks). Potete muoverlo trascinando l’indicatore o (per ottenere maggiore precisione) cliccando sulle piccole frecce ai lati dello slider. Per dare più profondità all’immagine e soprattuto per eliminare quel grigio-blu (dipende dalla natura delle riprese) che si trova al posto delle ombre in molti casi è bene quasi sempre spostare leggermente lo slider a sinistra*.
Lo slider dei mezzitoni (Mids) ci permette di mostrare più dettagli oppure (spostandolo a sinistra) di dare più drammaticità alle immagini.
Lo slider delle alteluci (Whites) è molto delicato, in quanto il rischio di bruciare i bianchi è sempre dietro l’angolo.
Lo slider della saturazione (Sat) può aiutare quando ci troviamo di fronte a riprese troppo sature o al contrario troppo “spente”*.
Un’importante possibilità che ci da questo filtro è quella di correggere il bilanciamento del bianco delle nostre riprese (fase molto importante della Color Correction). Basta infatti selezionare il contagocce delle alteluci e selezionare nell’immagine nel Viewer un punto molto chiaro dell’immagine come una maglietta bianca molto illuminata. Stessa cosa per i mezzitoni ma cliccando su una parte grigia dell’immagine (che magari appare come bluastra o rossastra a seconda del bilanciamento del bianco, appunto). Infine per i neri bisogna selezionare una parte molto scura, in ombra, dell’immagine. Spesso dopo questa e procedura è bene aggiustare manualmente il bilanciamento cromatico delle 3 componenti spostando i “pallini” (Color Balance Indicators) al centro dei 3 cerchi colorati. Se nel farlo tenete premuto Shift potrete cambiare l’intensità del vostro mix cromatico senza alterare la tinta impostata precedentemente con il contagocce.
Per una descrizione dettagliata di tutte le funzioni di questo potente filtro consiglio la consultazione del Manuale Utente di Final Cut Pro.
Color Grading
Una volta effettuata la Color Correction potete agire, per praticità, sui filtri aggiunti prima alle clip per da un look alle riprese (per esempio rendendo più “caldi” o “freddi” i mezzitoni o le alteluci, scurendo eccessivamente le ombre e schiarendo i mezzitoni per dare contrasto ecc.). Qui c’è molto spazio per la sperimentazione. Si può anche valutare di aggiungere uno o più Color Corrector 3-way sopra ai precedenti in modo da non alterare la Color Correction effettuata in precedenza.
Un’altra soluzione che io uso spesso è costituita dal filtro Magic Bullet Looks. Non si tratta di un software molto economico ma permette di ottenere molto rapidamente risultati incredibili.
La Color del mio video Country Life è stata fatta interamente con questo potente plugin.

Montaggio a ritmo di musica
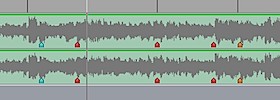 Non è tanto la musica ad essere fondamentale per il nostro film look (in effetti ci stiamo concentrando sull’aspetto visivo) ma un punto di partenza per un montaggio efficace e drammatico è spesso proprio una bella colonna sonora. L’audio in generale influisce al 50% (a volte anche di più) sulla qualità complessiva dei nostri video. Nel mio post sulle risorse per i filmmaker potete trovare qualche link utile a riguardo.
Non è tanto la musica ad essere fondamentale per il nostro film look (in effetti ci stiamo concentrando sull’aspetto visivo) ma un punto di partenza per un montaggio efficace e drammatico è spesso proprio una bella colonna sonora. L’audio in generale influisce al 50% (a volte anche di più) sulla qualità complessiva dei nostri video. Nel mio post sulle risorse per i filmmaker potete trovare qualche link utile a riguardo.
Un esempio di workflow è quello che adotto io spesso: una volta scelta la musica per il video, o per una specifica scena del video, la inserisco nella timeline e comincio a piazzarci sopra dei marker nei punti in cui per esempio cambia la tonalità, suonano strumenti diversi, si alternano parti con e senza voce ecc. Per farlo basta selezionare la clip nella Timeline e premere M: un marker verrà inserito dove si trova la Playhead. Premendo nuovamente M potete modificare il marker inserendo un nome o un colore. A questo punto comincio a posizionare (o ri-posizionare) le clip in base ai marker che ho inserito.
Inoltre attivando la visualizzazione delle Waveforms (Sequence > Settings… > Timeline Options > Show Audio Waveforms) potete posizionare i tagli sui “battiti” della musica che sono facilmente individuabili proprio grazie alle Waveforms. Ad esempio i Jump-cut funzionano benissimo se vengono posizionati “a ritmo”.
Proprio recentemente GeniusDV ha pubblicato un breve videotutorial chiamato Edit to the Beat che spiega efficacemente questa tecnica.
Per ora è tutto, non ci resta che aspettare l’uscita del nuovo Final Cut Pro X per scoprire i nuovi strumenti messi a disposizione dei filmmaker da Apple come il Match Grade. Ovviamente vi terrò aggiornati tramite Twitter, Facebook e il mio Feed RSS.
Stay tuned!